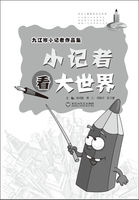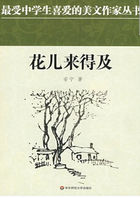3.1 Flash概述
Flash是Macromedia公司推出的一款优秀多媒体课件制作工具,它采用矢量图形和流式技术,制作的课件小巧精致,在网络上广为传播。本章将通过大量的实例讲解,概略地介绍Flash的特点及新增功能,使读者对Flash有一个较为全面的认识和理解,并能自行开发出多媒体课件。
学习目标
了解Flash的特点和新增功能。
掌握Flash基本的课件制作方法。
3.1.1 Flash的功能和特点
Flash是Macromedia公司网络三剑客系列软件的之一,它具有以下功能。
(1)使用矢量图形和流式播放技术
与位图图形不同的是,矢量图形可以任意缩放尺寸而不影响图形的质量;流式播放技术使得动画可以边播放边下载,缓解了网页浏览者焦急等待的情绪。
(2)使用关键帧和符号
使用关键帧和符号所生成的动画文件非常小,几K字节的动画文件就可以实现许多令人心动的动画效果。
(3)集音乐、动画、声效、交互方式于一体
它把音乐、动画、声效、交互方式融合在一起,并且加入音乐的动画文件也能保持小巧的身材,这使得越来越多的人把Flash作为网页动画设计的首选工具。
(4)时间线效果
加速和简化时间线上可重复使用的通用交互任务。例如:改变时间线效果允许用户快速为一个对象设置动画,并调整位置、缩放、不透明度和颜色变化等属性。
(5)行为
无须了解代码,就可通过行为面板快速应用ActionScript(动作脚本),甚至创建自己的行为。
(6)CSS样式表
允许HTML和Flash内容设计一致。文本框(Text field)对象现在支持一个新的方法,setStyleSheet将映射可载入的XML和HTML文件样式规范。
(7)拼写检查/全局查找替换功能
可以对整个FLA文件进行全局查找和替换,且支持正规表达式。
3.1.2 Flash界面
Flash启动界面,单击【创建新项目】下的【Flash文档】,可以进入的Flash文档工作界面。
1.工作区
工作区(也称为舞台区)是进行Flash课件设计的主工作区,所有的图形、动画、声音、按钮及视频剪辑等内容都在此区域内操作。
2.工具箱
Flash文档窗口左侧有一竖条的面板,称为工具箱。
3.面板工具
Flash提供了许多面板,通过“窗口”菜单选择、扩展可显示不同的面板,如【设计面板】的【颜色样式】、【场景】等子面板;【开发面板】的【动作】、【行为】等子面板场景面板和颜色面板。
3.1.3 基本动画制作
Flash动画包括逐帧动画、形状动画和运动动画(包括路径动画),下面通过实例介绍基本的动画制作方法。
1.动画制作的基本概念
(1)时间轴和层的概念
时间轴用于组织和控制文档内容在一定时间内播放的层数与帧数,时间轴主要由图层区、时间帧区、播放指针等组成。文档中的层显示于时间轴的左侧,时间轴右侧的时间轴标题标示有帧编号,播放指示针表示在舞台工作区当前显示的帧。层如同叠加起来的多张幻灯片,每个层表示舞台中的不同对象。
(2)帧概念
Flash中的帧相当于电影里的一格影片,Flash中有3种帧:关键帧(Keyframe)、过渡帧(Frame)和空白关键帧(Blank Keyframe)。
①关键帧是动画中具有关键性内容的帧,用一个黑色的实心小圆点来表示。
②过渡帧为两个关键帧之间或者关键帧与空白关键帧之间的帧,它们以灰色显示,多增加一些过渡帧,可以使动画播放的时间持久一些。
③空白关键帧里面空无一物,其作用通常是为了清除图层前面帧中的对象。
对简单的Flash渐变动画,只要确定起止两个关键帧,中间的渐变过程就可由Flash自行确定。
(3)补间动画创建
补间动画分为动作补间和形状补间两类。可以通过改变工作区中对象的位置、大小、方向、颜色等属性来创建动画。
2.逐帧动画的制作
逐帧动画是通过逐帧设定画面内容来获得动画效果的,这种动画的制作比较烦琐,但有时效果却是惊人的。下面选择字母“C”来完成逐帧动画的制作,动画将产生使字母“C”沿着其手写顺序来显示的效果。
实现步骤如下。
①新建一个Flash文档。
②在时间轴的第一帧上使用【文本工具】,输入字母“C”,并在属性面板中调整字母属性。
③使用【修改】→【分离】菜单,或Ctrl+B命令将“C”字母打散,打散后的字母“C”处于选中状态时,表面呈现白色的细小网点。
④移动播放指针至第10帧,然后按下F6键,插入一个关键帧。
⑤将播放指针移至第9帧,并按下F6,插入关键帧,然后使用“橡皮擦工具”,擦去“C”最后的一部分。
⑥依次在第8,7,6,5,4,3,2帧处,重复步骤⑤的操作。
⑦每次擦去更多的部分,在第1帧处将“C”完全擦掉。
⑧按下Enter键,预览动画。
⑨测试、保存并导出文件,整个实例制作完成。
3.形状(shape)补间动画制作
形状(shape)补间动画是Flash提供的一种图形之间相互变换形状的动画类型,它可以实现两个图形之间形状变化的平滑过渡效果。下面以圆形变为4个菱形实例来说明制作方法。
实现步骤如下。
①启动Flash并新建一文档。
②选择【视图】→【网格】→【显示网格】命令,让工作区显示网格。
③选中第1帧,利用“圆形工具”在工作区画一个没有边框的红色圆形。
④将播放指针移至第30帧,按下F7键并插入一个空白关键帧(该帧上无任何图形)。利用“矩形工具”,在工作区画4个正方形,并用“旋转工具”将矩形旋转90°。然后再复制3个同样的菱形。
⑤选中第一帧,在属性栏的【补间】中选择“形状”。
⑥此时,时间轴在两个关键帧中间会出现箭头线。
⑦按下Enter键预览该动画,会看到一段美妙的动画。其中第13帧的图形变化。
⑧测试、保存并导出文件,整个实例制作完成。
4.动作(motion)补间动画制作
Flash渐变动画中的另一种是动作(motion)补间动画,它可以实现动画的移动、缩放和旋转等效果。下面我以小球弹跳实例来说明制作方法。制作步骤如下。
①新建一个文档,用【椭圆工具】画一个椭圆,除去边线,选取径向【渐变填充工具】,对椭圆进行填充。
②选中小球,选择【修改】菜单中的【组合】命令,或用Ctrl+G命令将其组合。
③在第10帧处按下F6键插入关键帧,在向下拖动小球的同时,按住Shift键(竖直方向移动),让小球位于刚才小球的正下方一段距离,作为小球下落后的位置。
④在时间轴的第20帧处单击右键,在快捷菜单中选择【插入空白关键帧】或者直接按下F7键,再选择第1帧,右键单击出现的复制帧命令,在20帧处单击右键并选择【粘贴到当前位置】命令,此时第20帧的小球就和第1帧的位置相同,作为小球弹起的位置。
⑤选择第1到第10帧,单击右键,选择【创建补间动画】设置小球下落的动画。
⑥选择第10到第20帧,单击右键,选择【创建补间动画】命令,设置小球上弹的动画。
⑦按下Enter键预览动画,发现小球是匀速弹跳的。选中第1帧,在【属性】下的【帧】面板的【简易】栏中将数值设为-100,表明小球在1到10帧内加速下落。
⑧同样,选中第10帧,在【属性】下的【帧】面板的【简易】栏中将数值设为100,表明小球在10到20帧内减速弹起。这样,一个小球加速下落、减速弹起的简单动画就制作完成了。
⑨测试、保存并导出文件,整个实例制作完成。
3.2 一些简单的演示课件的制作
3.2.1 设计思路
本节首先利用Flash制作星星的残影效果,简要说明Flash的强大功能;然后制作一个单摆小球的运动课件(该动画制作先通过层的引入,再设置小球的运动方向与轨迹),完成单摆小球的模拟实验;最后综合运用遮罩与路径动画制作地球运动课件。
3.2.2 应用功能分析
符号的建立步骤如下。
①若需在Flash文件中重复使用一个图形、按钮或动画,可创建符号,符号建立后存放于符号库中。这样,当在动画创作中需要多次使用一个对象时,可重复调用建立在符号库中的符号,从而节约时间和精力。
②建立符号的方法。
选择【插入】菜单中的【新建元件】,系统会出现的对话框,在【创建新元件】中输入符号【名称】为“元件1”,并选择符号的【行为】为“图形”,再单击【确定】,即可进入符号工作区,在工作区中绘制或导入相应的图形可完成符号的创建。
③遮罩层的应用。
遮罩是高级动画制作的重点技术,利用它能制作许多特殊效果的动画。遮罩层可以遮盖任何同遮罩层相关联的图层(被遮罩层)里的内容。中的下拉菜单为设置遮罩层的右键菜单,其中图层2为遮罩层,图层1为被遮罩层。
3.2.3 实现步骤
1.利用Flash制作图片效果——星星的残影
(1)制作星星
①在工具箱中选择【多角星形工具】。
②设置多角星形工具的属性,为多角星形工具属性栏。除了设置线条颜色和粗细、样式及填充色之外,还可以设置多角星形的样式和边数。
③设置好“星星”的属性之后,在舞台上画出一个橙色的五角星。
(2)为星星设置残影效果
①在五角星图形上右键单击,依次选择【时间轴特效】→【帮助】→【分散式重制】命令。
②设置“分散式重制”的参数,单击窗口右上角的【更新预览】来预览最新设置效果,确认后单击【确定】,一个“星星”的残影效果就制作好了。
③测试、保存并导出文件,整个实例即制作完成。
2.单摆小球的运动课件制作
(1)新建一个Flash文档
新建一个Flash文档设置文档工作区的属性与颜色。
(2)建立图形符号
建立图形符号的具体方法如下。
①新建符号。单击【插入】菜单中的【新建元件】命令,在弹出的【创建新元件】对话框的【名称(N)】中输入“小球”,在【行为(B)】中选择“图形”,完成后单击【确定】。
②在符号场景中绘制一个摆球。选择工具箱中的“椭圆工具”,在【颜色】选项中设置【笔触颜色】为“无色”,【填充色】选择为“渐变色”,把鼠标移到场景工作区,按住Shift键拖动鼠标,在窗口中绘制一个圆形小球。
③绘制小球的摆线,选择工具箱里的“矩形工具”,在工作区中绘制一个很窄的矩形,并选择“箭头工具”分别拖动小球和摆线,使两者对齐。
同时选择小球和摆线,用【修改】菜单的【组合】命令使它们成为一个整体。
(3)图层的建立
单击“场景1”返回到场景1中。单击图层栏左下角的“图层添加符号”,再增加两个图层,输入新的图层名称为“小球”、“横杆”、“标题”。
(4)应用符号
选中“小球”图层,选择【窗口】菜单的【库】命令,把小球符号从库中拖入到场景1后,在时间轴上的“小球”图层的第1帧变为了关键帧。
(5)横杆的创建
选择“横杆”图层,再选择【工具箱】→【矩形工具】,并在【颜色】选项中设置【笔触颜色】为“无色”,再在【填充色】里面任意选择一种颜色。
将鼠标放置到舞台工作区,拖动鼠标绘制出一个矩形。并调整小球与横杆的位置。
(6)小球单摆运动的创建
①选中“横杆”图层的第100帧,执行【插入】→【帧】命令或单击鼠标右键,在弹出的菜单中选择【插入帧】,这样做的目的是使“横杆”第1帧上的图形(横杆图形)能在第1帧至第100帧均显示出来。
②小球运动的关键帧设置。
选中“小球”图层,分别在第20帧、第40帧、第60帧、第80帧、第100帧处插入关键帧。
选中“小球”图层的第1帧,选择【工具箱】→【任意变形工具】,再在【选项】栏中选择【旋转与倾斜】,此时工作区中的小球周围出现了黑色的旋转与倾斜控制点,把摆线中心的小白点拖动至摆线与横杆交接处。
将鼠标移到右下角的调节点上,此时鼠标指针变为旋转形,拖动鼠标将小球顺时针移至一定位置。按照运动原理,第20帧时小球回到最低点,在第30帧处将小球逆时针旋转至右侧最高点。
③小球运动的动画设置。
选中“小球”图层的第1帧,在工作区舞台下的【属性】面板上设置的参数。
按照同样的方法再分别设置其他关键帧的运动补间动画,最后时间轴上的帧设置结果。
按照物理规律,小球在最左上端和最右上端速度为0,在最下端速度最大,因此必须设置它的变速运动效果。方法是:选择“小球”图层的第20帧并在其属性面板中将【简易】选项设置为100,同理将第40帧简易参数设置为-100,第60帧为100,第80帧为-100,第100帧为100。
(7)添加标题
选中“标题”图层的第1帧,选择“文本工具”,并在其【属性】面板上设置的参数,在工作区中输入相应的文字标题。
调整好标题的位置并在第100帧处【插入帧】。
(8)保存、测试与导出课件
3.制作地球运动课件
步骤一:遮罩层的应用——制作地球
遮罩层的制作——制作地球的步骤如下。
①新建文档文件。
②通过【文件】→【导入】菜单导入“地球.jpg”到舞台上,选中舞台上的地球,按F8键将其转换为图形符号。
选中“地球.jpg”,再次按F8键将其转换为影片剪辑符号,名称为“地球”。
③按F11键打开库,双击【地球】影片剪辑,进入编辑场景,将“图层1”名称改为“地球”。
④新建一图层,命名为“遮罩圆”,用“圆形”工具在“遮罩圆”层上绘制一个没有边框的圆形,直径不超过“地球.jpg”的高度。
⑤在“遮罩圆”层的第60帧处,按F5键插入帧。
⑥在“地球”层的第60帧处,按F6键建立一个关键帧,并把舞台中的地球图片向左拖移。
⑦在“地球”层的第1帧处,单击右键,选择【创建补间动画】,按Enter键测试一下,可看到地球从右到左移动。
⑧选中“遮罩圆”层,单击右键,选择【遮罩层】,按Enter键测试,就可看到一个在旋转的地球。
步骤二:引导层的制作——制作磁力线
①回到场景1,刚才的影片剪辑“地球”已经在场景中了,并位于图层1的第1帧。将该层命名为“地球剪辑”,并在第60帧处按F5键插入帧。
②新建一层放在“地球”的上方,作为文字说明层。选择“文字工具”在该层输入文字,并利用下面的属性栏设置字体和大小等。
③新增一图层,命名为“左内”,再新增一引导层,命名为“引导层:左内磁力线”,利用“圆形工具”,在引导层的第1帧绘制无填充色的椭圆,并放到地球引发的磁场的适当位置,利用“选择工具”框选与地球重合的线条并删除,剩下的线作为引导线使用。
④锁定“引导层:左内磁力线”层,在“左内”层内第1帧沿着引导层的磁力线方向用直线工具画一个从南到北的箭头,并在第60帧处,按下F6键创建关键帧。
⑤在“左内”层上,选中箭头,按下F8键,把箭头设为图形符号,然后分别在时间轴的第20和第40帧处创建关键帧,并把箭头移到合适位置,在第60帧把箭头移到北极的磁力线上,各帧的箭头位置摆放,并分别在第1,20,40帧处单击鼠标右键,选择【创建补间动画】。
⑥按Ctrl+Enter键播放观看,没看到磁力线,所以需要把引导层上的磁力线粘贴到原位,方法是:单击图层上面的锁定标志,解锁引导层,选中引导层的第1帧,按住Ctrl+C组合键,然后新建一个名为“磁力线”的图层,在第1帧选择【编辑】→【粘贴到原位】,再次按Ctrl+Enter键播放时,磁力线就出来了。
⑦用同样的办法可做出其他几条磁力线和磁力线上箭头的运动过程。
⑧测试、保存并导出文件,整个实例即制作完成。
扩展练习
1.力的三要素包括大小、方向和作用点,利用以上知识制作“力的图示”演示课件。
2.利用以上知识制作“光的直线传播”演示课件。
3.3 日全食模拟演示课件的制作
3.3.1 设计思路
中学地理教学中用课件模拟演示日全食现象能使抽象的内容具体化。该演示课件的制作,主要以运动场景和渐变颜色效果为主,并应用影片剪辑的调用功能。制作日全食这一现象的模拟演示课件,应尽量使环境接近真实,因此在月亮运动和太阳被遮住场景中,应使用“混色器”面板工具和“填充变形”等工具制作光晕环的效果。
3.3.2 应用功能分析
【混色器】面板的界面。【混色器】面板主要包含【填充样式】、【Alpha】通道及【色调】等选项。在【填充样式】里又分为“纯色”、“线性”、“放射状”等样式。在该例中,将使用到“放射状”填充样式,该样式通过滑块的定位来决定填充色的效果。
3.3.3 实现步骤
1.课件标题制作
①新建一个Flash文档。在文档工作区下方的属性栏里设置的舞台参数。
②把“图层1”更名为“课件名”,选择【文本工具】,在舞台工作区输入“日全食模拟演示”文字,再在该层时间轴的第600帧处“插入帧”。
2.创建太阳图形符号
①选择【插入】菜单中的【新建符号】命令,创建一个的太阳符号。
②选择【椭圆工具】,设置椭圆的“笔触颜色”为“无色”。调出【混色器】面板,在【混色器】面板中,设置椭圆的填充样式为“放射状”。
【混色器】中有一颜色设置条,先选中左边的滑块,参数设置;再选中右边的滑块。
③按住Shift键用鼠标在舞台工作区拖出一个圆形作为“太阳”对象。
3.创建月亮图形符号
通过【插入】→【新建符号】命令,创建一个名称为“月亮”的图形符号。选择【椭圆工具】(设置“笔触颜色”为“无色”,“填充色”为“蓝色”),在舞台工作区绘制月亮的图形。
4.创建光晕图形符号
①通过【插入】→【新建符号】命令,创建一个名称为“光晕”的图形符号。选择【椭圆工具】(设置“笔触颜色”为“无色”),打开【混色器】面板,设置填充样式为“放射状”,左边颜色滑块参数设置,右边颜色滑块参数设置。
②按住Shift键,在舞台工作区拖动鼠标画出一个圆形,代表太阳的光晕。
5.日全食动画制作
(1)月亮运动
①返回场景1,插入两个新的图层,分别命名为“太阳”和“月亮”。
②选中“太阳”图层,把库中的“太阳”符号拖到该层中;选中“月亮”图层,把“月亮”符号拖到该层,并使月亮的位置置于太阳左下侧。
③选择【视图】→【网格】→【显示网格】命令,打开网格显示。
④在“太阳”图层的第600帧处“插入帧”,在“月亮”图层的第600帧处“插入关键帧”,再回到“月亮”图层的第1帧,在【属性】面板中定义“月亮”的补间运动类型为“动作”。
⑤选择【控制】→【测试影片】命令,观看“月亮”运动的效果。为了达到预期效果,可以在库中选中“月亮”,把“月亮”的图形符号填充色更改为“黑色”。
(2)填加光晕效果
①新插入一个图层,命名为“光晕”,在该层时间帧的第230帧处“插入空白关键帧”,将库中的“光晕”符号拖入场景,并调整其位置与“太阳”中心重合。
②设置光晕的参数。再在第315帧和第530帧处分别“插入关键帧”,Alpha值分别设置为“100%”和“0%”。
③在第230帧和第315帧处设置动作的补间动画,时间轴效果。
6.测试、保存并导出文件
测试、保存并导出文件后,整个实例制作完成。
扩展练习
1.利用所学知识制作演示二次函数作图的几何课件。
2.利用所学知识制作平面中圆与圆的位置关系课件。
3.4 纵波波形演示课件的制作
3.4.1 设计思路
在中学物理中,利用动画效果来描述纵波波形的形成原理可以使复杂抽象的问题变得简单具体。在该课件中,将设计一些静止弹簧片排在坐标系中,用来模拟纵波波形,在坐标系下面有一系列可控制纵波波形的参数,包括振幅、周期、波长等,演示时可以输入相应的数值。同时还设置“播放”、“停止”按钮,控制波形的演示。课件演示效果。
3.4.2 应用功能分析
1.按钮制作
按钮是多媒体课件制作中的基本元素之一,在Flash中常作为一个符号存在。下面以普通圆形按钮的制作为例,介绍按钮的基本制作方法。
①启动Flash后,新建一个影片文档。
②在空白场景中,使用【插入】→【新建符号】或按Ctrl+F8键创建一个新符号,并选择【行为(B)】类型为“按钮”。
③在时间线上可看到按钮符号由“弹起”、“指针经过”、“按下”和“单击”组成。
④在“弹起”帧上,使用椭圆工具在编辑区内绘制一个蓝色渐变椭圆。
⑤在“鼠标经过”帧上,按下F6键插入关键帧。
⑥使用箭头工具单击椭圆内部的蓝色块,然后单击颜料桶,选择红色渐变色。
⑦在“按下”和“单击”帧上,重复前面两步,并分别填上绿色和灰色渐变颜色。
⑧单击场景切换按钮回到场景编辑状态,按下Ctrl+L组合键,打开库窗口,然后将库窗口中的按钮符号拖放到舞台中央。
⑨按下Ctrl+Enter键测试影片(此时用Enter键看不到按钮效果),可以看到该影片按钮正常情况下显示的是蓝色,当把鼠标移到按钮上时呈现红色,按下时呈现绿色。单击帧其实只是一个鼠标响应区,表示鼠标经过响应区时鼠标呈现手状,它的颜色是不会显示出来的。
2.动作(Actions)命令基础
动作(Actions)程序语句,如同军训操练口令一样,给Flash中的符号、帧等发出一些指令,让它们按设计者的要求去执行。其操作方法如下。
(1)打开【动作-帧】面板
选择【窗口】→【开发】面板→【动作】命令,可以打开【动作-帧】面板。
【动作-帧】面板的左侧是树型排列的脚本语句列表,右侧为脚本编辑区域,用来编写Actions命令语句。左侧的目录包含全局函数、全局属性、语句、运算符、内置类、常数等常用Actions命令脚本。
(2)选择动作
用鼠标单击动作列表中的动作类型,系统会显示出该工作类型中所包含的动作,再双击所需要的动作,该动作就会添加到右边的动作脚本窗口中。
另外,单击动作脚本窗口上方的【添加】按钮,系统会弹出包含所有动作(Actions)命令的选择菜单,可以从中选择所需要的动作,将其添加到脚本窗口中。
(3)编辑帧的动作(Actions)脚本命令
方法:先选中该帧,然后在【动作-帧】面板中选择相应的脚本语句,例如若某帧需插入“gotoAndPlay”命令,则选择该帧的【时间轴控制】函数的“gotoAndPlay();”语句。
(4)给动作按钮添加动作(Actions)脚本命令
方法:在场景中选取要添加Actions命令的按钮,展开【动作-按钮】面板,在左侧列表中选择需要的函数,即可将函数添加至右侧编辑框中。
3.4.3 实现步骤
1.新建文档
其属性参数设置。
2.“背景”图层的创建
双击【时间轴】上的“图层1”,更名为“背景”,选择【文本工具】,在适当位置输入课件的标题“纵波波形演示”。在“背景”图层的上方插入一个名为“坐标系”的新图层,新建两个名为“X轴”和“Y轴”的图形符号,绘制出这两个图形,并将它们拖入到“坐标系”图层。
3.创建弹簧片
(1)创建弹簧片符号
①新建一个影片剪辑符号,命名为“弹簧片”。
②进入符号场景编辑区,选择【椭圆工具】(“笔触颜色”为“无色”),再选择【窗口】中的【混色器】命令,打开【混色器】面板,选择填充样式为“放射状”,左右颜色块参数设置。
③设置完成后,在“弹簧片”影片符号编辑场景中绘制出一个椭圆圆形。
(2)弹簧片图层的创建
①返回到“场景1”,在“坐标系”图层上插入一个名为“弹簧片”的新图层。
②将【库】面板中的“弹簧片”影片符号拖放到该图层中。
③选中场景中的“弹簧片”影片符号实例,并在【属性】面板中定义它的名称为“ball”,目的是便于在后面的动作脚本中复制该影片实例的副本,用它们来模拟纵波波动的效果。
4.波形控制区的文本框制作
(1)绘制控制框
创建一个名为“边框”的图形符号,在符号编辑场景用【矩形工具】绘制出一个填充色为“灰色”的矩形。
(2)制作控制按钮
新建名为“控制按钮”的按钮类符号,在符号编辑场景中绘制出一个按钮图形。
(3)“参数控制”图层的创建
返回“场景1”,在“弹簧片”图层上方插入一个名为“参数控制”的新图层。将【库】中的“边框”和“按钮”符号分别拖入场景中,并利用【文本工具】输入有关信息内容,如振幅、周期、波长等。
5.波形控制按钮的创建
在“参数控制”图层上面插入一个名为“波动方向”的新图层,再单击【新建符号】命令将“控制按钮”符号从库中拖入到该层,输入“波动方向”文字。
6.“播放按钮”图层的创建
①在“波动方向”图层上方插入一个名为“播放按钮”的新图层,利用公用库里的按钮,选择【窗口】→【其他面板】→【公用库】→【按钮】,如单击或选择play back。在该层的第1帧添加两个按钮,并输入文字信息“播放”和“停止”。
②在“播放”按钮图层的第2帧插入一个关键帧,选中“播放”按钮,单击【属性】→【交换】,在弹出的【交换元件】对话框中,选择gel pause按钮符号,这样第2帧的“播放”按钮符号就被gel pause替换了。
③再选中第3帧,选择“插入帧”,延伸第2帧的按钮,右键单击第1帧,选择【复制帧】命令,再右键单击第4帧并选择【粘贴帧】命令粘贴第1帧的内容。
7.设置动作按钮的脚本命令
选中“动作”按钮,在【动作-按钮】脚本窗口中输入有关代码。
①“播放”按钮代码。
②“暂停”按钮代码。
③“停止”按钮代码。
④“波动方向向左”按钮代码。
⑤“波动方向向右”按钮代码。
⑥“振幅”按钮代码。
⑦“周期”按钮代码。
⑧“波长”按钮代码。
8.编辑帧动作的脚本定义
在“播放按钮”图层上新插入一个“动作”图层,分别在第1帧、第2帧、第3帧、第4帧插入一个空白关键帧,其脚本如下。
第1帧代码。
第2帧代码。
第3帧代码。
第4帧代码。
然后再进行测试、保存、导出,即可完成纵波波形模拟演示课件。
扩展练习
1.利用本节所学知识,制作一个“小球抛物线运动”的程序脚本类课件。
2.利用所学知识,制作一个“横波波动”的程序脚本类课件。
3.5 单选题课件的制作
3.5.1 设计思路
单项选择题即是从几个备选答案中选择一个正确答案。我们可以利用Flash中的loadVariables调用外部文本文件中定义的变量,将练习与测试题课件的题目以变量的形式来定义,并存放在外部文件中,然后在实际动画中调用。用这种方法制作的单项选择题课件脚本程序可以通用,若需设计相同类型的课件,只需对题目进行编写,而不需重新编辑脚本程序。
3.5.2 应用功能分析
1.外部文本文件的调用
调用外部文本文件可以减少课件制作的工作量。方法是:在【动作】面板中选择loadVariablesNum语句,按照loadVariablesNum(“test.txt”,0)格式调入外部文本文件,将该文本文件加载到动画中去,以实现测试题的批量调用。
2.单选按钮组件的应用
在【组件】面板中,选择单选按钮组件(RadioButton)拖入到相应的图层时间帧上,通过组件【属性】面板设置按钮的属性和参数,如标签(label)、组名(group name)等。
3.动态文本对象的使用
在制作该课件时,需要加载外部文本文件,并应用其中的变量,即要将文本文件中变量的值(一般为测试题目的内容)显示到动画中,利用动态文本对象可以接受文本文件中变量的值。设置动态文本的方法为:选择【文本工具】,在【文本工具】的属性面板中将文本对象的类型选择为“动态文本”类型,并设置相应的参数即可。
3.5.3 实现步骤
1.新建外部文档文件
打开Windows操作系统【记事本】选项,按一定格式输入课件题目。
在文本文件中输入的测试题目内容都有固定的格式,这里定义了5个变量,分别是timu1=1,answer1_1,answer1_2,answer1_3,answer1_4。每个变量之间用&分隔。题目输入完成后,保存文件并命名为“test.txt”。
2.创建课件影片文档与背景
①新建一个影片文档,背景颜色为“粉红色”,其他参数设置。
②更改“图层1”名称为“背景”,在“场景”中编辑课件的界面并创建课件标题。
3.题目显示的创建
①在“背景”图层上方新建名为“动态文本”的图层,在第3帧插入一个空白关键帧,选择【文本工具】(注意:在【文本工具】属性栏里将文本对象选为“动态文本”类型),创建5组动态文本,一组用来接收和显示题目,其他的用来显示选项答案。
②动态文本对象的参数设定。该步骤的目的是对5个动态文本对象参数进行定义,使它们和文本文件中的变量名对应。
最上面的文本框用来接收显示选择题的题目内容,因此【变量】参数设置为timu1,另外4个动态文本框的【变量】参数分别定义为answer1_1,answer1_2,answer1_3,answer1_4。
按照同样的方法,分别在第4帧、第5帧、第6帧插入3个空白关键帧,并添加一组动态文本对象,使文本对象的【变量】参数和文本文件中的相应变量名相同。
4.调用外部文件
(1)建立“动作”图层
在“动态文本”图层上插入一个名为“动作”的新图层,选中图层的第1帧,在“动作”面板的动作脚本语言区中,写入脚本:loadVariablesNum(“test.txt”,0);在“动作”图层的第2帧插入空白关键帧,并定义该帧脚本语言为:gotoAndPlay(1),该语句表示程序返回到第1帧播放。
(2)“测试按钮”的添加
再新建一个名为“测试按钮”的图层,选中该图层的第1帧,将“测试按钮”拖入场景,选中“测试按钮”,在【动作-按钮】面板脚本中定义。
5.添加选择按钮
①插入一个名为“单选按钮”的新图层。在该图层的第3帧插入一个空白关键帧。单击【窗口】→【开发面板】→【组件】选项,把单选按钮组件(RadioButton)拖放到“单选按钮”图层的第3帧上,继续拖放3个同样的组件,并调整其位置与答案文本框对齐。
②设置第一组“单选按钮”的属性:选择第一个选择按钮,打开【属性】面板设置单选按钮的Lable名称为A,GroupName名称为“aaa1”,采用同样方法设置其他3个按钮的Lable名称分别为B、C、D,Group Name名称为aaa1。
③继续创建其他4组按钮。在图层的第4帧插入关键帧,打开【属性】面板,将GroupName名称改为aaa2。按照同样的方法,将图层的第5、6帧插入关键帧,Group Name属性分别设置为aaa3和“aaa4”。
6.翻页的设置
①选择“动作”图层的第3帧,插入一个空白关键帧,在【动作】脚本区中定义帧动作为“stop();”选中该帧,单击右键并选择【拷贝帧】命令,把第3帧的内容复制到图层的其他帧上。【时间轴】效果。
②建立一个名为“翻页按钮”的新图层,在第3帧插入一个空白关键帧,从【库】中拖放一个按钮到舞台工作区,调整好位置并输入文字“下一题”。
要使单击该按钮时动画跳转到下一页,还要设置动作脚本,选中该按钮,在【动作】面板中定义脚本语言。
7.测试成绩的统计
(1)“测试图层”的建立和编辑
①插入一个名为“测试成绩”的新图层,在第7帧插入一个空白关键帧,并在该帧上创建3个动态文本对象,选择第1个动态文本对象,在【属性】面板上定义它的名字为“dui”,另外两个动态文本对象分别命名为“cuo”和“chengji”。
②在“测试成绩”图层的第8帧上,添加一个“重新测试”的按钮,单击该按钮可以进行重新测试。输入“重新测试”按钮的动作脚本语言。
③加入“测试成绩图层”内容的界面。
(2)成绩统计的脚本语言
前面设定的3个动态文本对象,将分别表示回答正确,回答错误及最后成绩,这3个数据需要通过程序计算出来,方法如下。
①在“动作”层的第1帧定义4个变量,该帧动作脚本程序。
②选择“控制按钮”图层上第3帧的“下一题”按钮定义脚本程序,其中语句_root.aaa1.getValue()==“A”表示正确答案为A。
③选择“控制按钮”图层的第4帧,插入一个关键帧,选择该帧上的“下一题”按钮定义脚本程序。
④在“控制按钮”图层的第6帧上也插入一个关键帧,脚本程序定义。
⑤同时在完成以上各个步骤后,【时间轴】的结构。
8.测试、保存及导出文件
测试、保存并导出文件后,即完成单项选择题测试类课件的制作。
扩展练习
1.利用本节所学知识,制作一个判断题课件,要求有选项按钮、文本显示结果和翻页功能。
2.利用本节所学知识,制作一个测试小球碰撞固定物体力的大小的课件。
3.6 与PowerPoint 2003结合制作课件
3.6.1 设计思路
PowerPoint与Flash结合制作课件的方法有两种:一种是通过控件管理器,将Flash动画直接插入到PowerPoint工作区,这样既可以调整Flash的大小与位置,又可以利用控件或按钮控制动画的播放;另一种是通过插入对象的方法插入Flash动画,在播放时需要调用Flash播放器,在幻灯片外部播放该动画,它不占用工作区界面,但不能调节动画的大小和所处位置。
3.6.2 应用功能分析
1.使用控件插入Flash动画
①选定要插入Flash动画的幻灯片,从PowerPoint【视图】菜单栏的【工具箱】中调出【控件工具箱】。
②单击【控件工具箱】→【其他控件】,系统会出现一个下拉菜单,在下拉菜单中单击播放Flash的控件Shockwave Flash Object。
③当鼠标变为十字形时,在幻灯片上拖拉出一个展示框。然后在展示框上单击鼠标右键,选择【属性】命令,系统会出现Shockwave Flash控件属性编辑栏。
④单击选择Movie栏,在此栏中输入Flash动画的路径和文件名(如果Flash动画与幻灯片在同一目录下,可直接写文件名),播放幻灯片会看到动画播放效果。
2.利用对象法插入Flash动画
①在PowerPoint中,选择要插入Flash动画的幻灯片上,单击【插入】→【对象】并选择【插入对象】对话框中的【由文件创建】,单击【浏览】按钮,打开要插入的Flash动画,此时幻灯片中会出现一个Flash动画图标。
②右击Flash动画图标,单击右键菜单中的【动作设置】。在弹出的窗口中,单击【单击鼠标】或【鼠标移过】选项,在【对象动作】框中选择“激活内容”。
3.6.3 实现步骤
1.启动PowerPoint 2003
启动PowerPoint 2003,可看到的窗口。
2.利用控件插入Flash动画
①新建文档。选择【格式】→【幻灯片设计】,工作区右侧将弹出【幻灯片设计】面板。选择【设计模板】中的一个模板“应用于所有幻灯片”。并在幻灯片工作区中输入相关文字。
②插入Flash动画。选择【视图】菜单中【工具栏】的【控件工具箱】命令,打开【控件工具箱】中的“其他控件”按钮,选择Shockwave Flash Object。
③当鼠标变成十字形状时,在幻灯片工作区拖出一个矩形。
④选择【控件工具箱】→【属性】,弹出【属性】设置面板。
⑤选择【属性】面板的【自定义】按钮,在弹出的【属性页】对话框中选择“播放”和“嵌入影片”选择框。设置完成后,单击【确定】按钮即可完成Flash的插入。
3.利用插入对象法插入Flash动画
①新建演示文稿。选择【插入】→【对象】命令,在弹出的【插入对象】的对话框中选择“由文件创建”,单击【浏览】按钮,选择需要插入的Flash文件。单击【确定】按钮,在幻灯片文档工作区出现一个Flash对象。
②选择【幻灯片放映】→【自定义动画】命令,并在【自定义动画】任务窗口中选择【添加效果】→【对象动作】→【激活内容】命令。
③在幻灯片工作区中用鼠标右击插入的对象,在弹出的菜单中选择【包对象】→【编辑包】命令。在弹出的【对象包装程序】窗口中,选择【编辑】菜单中的【标签】命令,输入“测试”。单击【确定】按钮返回【对象包装程序】窗口,单击【插入图标】,在下面的对话框中选择图标。单击【确定】按钮,关闭窗口。
④在幻灯片工作区中,选中对象调整大小及位置,之后选中该对象,单击鼠标右键,在【叠放次序】中选择【置于顶层】。这样,就完成了Flash对象的插入。
4.测试、保存并导出文件
测试、保存并导出文件后,整个课件即制作完成。
扩展练习
1.利用Flash制作一个简单的动画课件,并导入到PowerPoint 2003中。
2.试着将制作好的Flash动画与PowerPoint 2003建立起超链接关系。
思考与练习
1.Flash有哪些特点和新增功能?
2.怎样利用Flash制作基本动画?
3.怎样利用Flash制作简单课件?
4.怎样利用Flash制作测试类型课件?
5.怎样利用Flash与PowerPoint 2003结合制作课件?